-
Log into CardPointe and select the Administration page.
-
Click the Virtual Terminal tab.

-
Check the USB Device Card Entry checkbox.
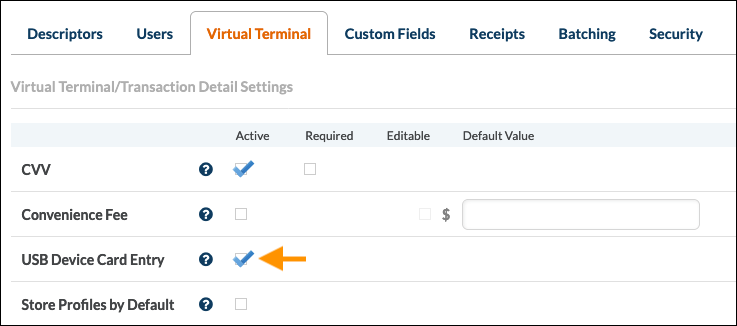
Requirements
- Your merchant account must be boarded to the First Data Rapid Connect platform.
- You must order devices from CardConnect.
Configure Virtual Terminal Settings
If you are already using a card reader device with the Virtual Terminal, then you can skip this step. No additional configuration is required to use your new device.
Before you can begin processing transactions on your card reader device using the CardPointe Virtual Terminal, you must activate the USB Device Card Entry in the Virtual Terminal settings.
To activate and configure USB Device Card Entry:
Setting Up Your Device
Simply connect the device to an available USB port on your computer. The device illuminates when connected and ready to use.
Inspecting Your Device
CardConnect recommends that you inspect the device, upon receipt and regularly during use, for evidence of tampering. When inspecting the device, do the following:
- Inspect the device for signs of physical damage or alterations.
- Connect the device and check the LED indicator. A solid red LED indicates that the device has been tampered with.
- Check the hardware version on the label, power on the device, and check that the firmware/hardware version conforms to the version purchased.
- Check the EMV and MSR card slots to ensure that no overlay adapter or shim devices have been installed.
The device uses multiple tamper detection mechanisms that detect physical intrusion into the device and invoke a tamper event. A tamper event causes immediate erasure of all sensitive data and cryptographic keys. Once tampered, the device enters a non-operational state and the tri-color status LED remains solid red.
If the device shows any signs of tampering, contact CardPointe Support for assistance.
Understanding the LED Status Indicators
The following details describe the LED and beep indicators used to provide user interface and status information.
VP3350 LED indicators
The VP3350 includes a speaker and four tri-color (red/green/yellow) LEDs, located on the face of the device, to provide status information.
| Device State | LED 1 | LED 2 | LED 3 | LED 4 | Sound |
|---|---|---|---|---|---|
| Unit Ready | green (blinking) | off | off | off | One (1) short beep |
| Transaction Started | green (steady) | off | off | off | None |
| Transaction Successful | green (blinking) | green (blinking) | green (blinking) | green (blinking) | One (1) long beep |
| Transaction Failed | off | off | off | off | Two (2) short beeps |
| Unit Tampered | red (blinking) | red (blinking) | red (blinking) | red (blinking) | Continual beep |
| Device Deactivated | yellow (blinking) | yellow (blinking) | yellow (blinking) | yellow (blinking) | Continual beep |
| Power Off / Low Power Mode | off | off | off | off | None |
Augusta - EMV Slot LED
The Augusta's EMV card slot includes a blue LED that tells the user when to insert or remove a card.
| Color | Activity | Description |
|---|---|---|
| Blue | Solid | Insert Card |
| Blue | Flashing (1s interval) | Remove Card |
Augusta - Tri-Color MSR Slot LED
The Augusta includes a tri-color (red/green/blue) LED located near the MSR slot to provide additional status information.
| Color | Activity | Description |
|---|---|---|
| Blue | Solid | Device is idle and ready for use |
| Blue | Flashing (500ms interval) | Device ready for MSR or EMV card |
| Blue | Flashing (1s interval) | Remove card |
| Green | Solid | Card seated |
| Green | Solid (2s) | EMV transaction successful |
| Red | Solid (2s) | One of the following:
|
| Red | Solid (until card removed) | Read or transaction unsuccessful, remove card |
| Red | Solid | Device tamper detected |
-
Navigate to the Virtual Terminal page.

-
If you have multiple merchant IDs, select the desired merchant ID from the location dropdown.
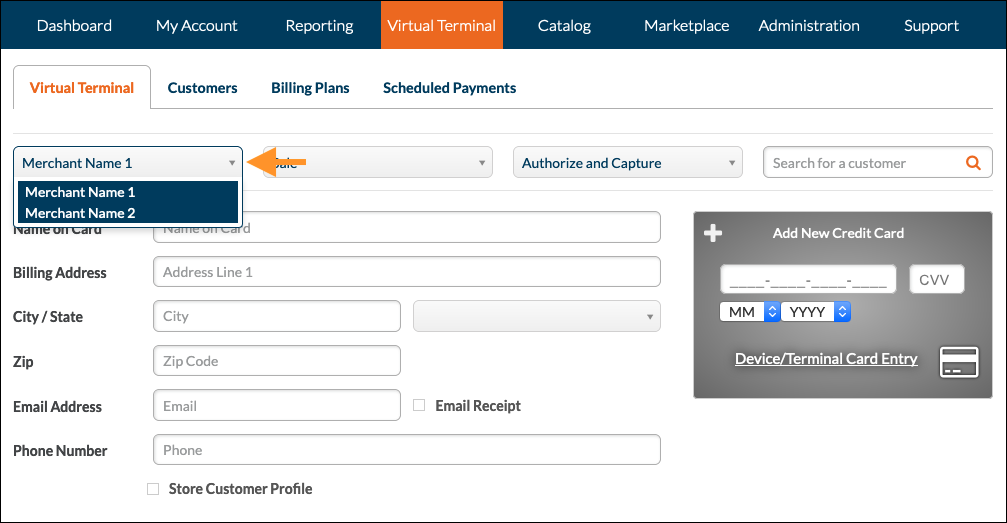
-
Select Sale.
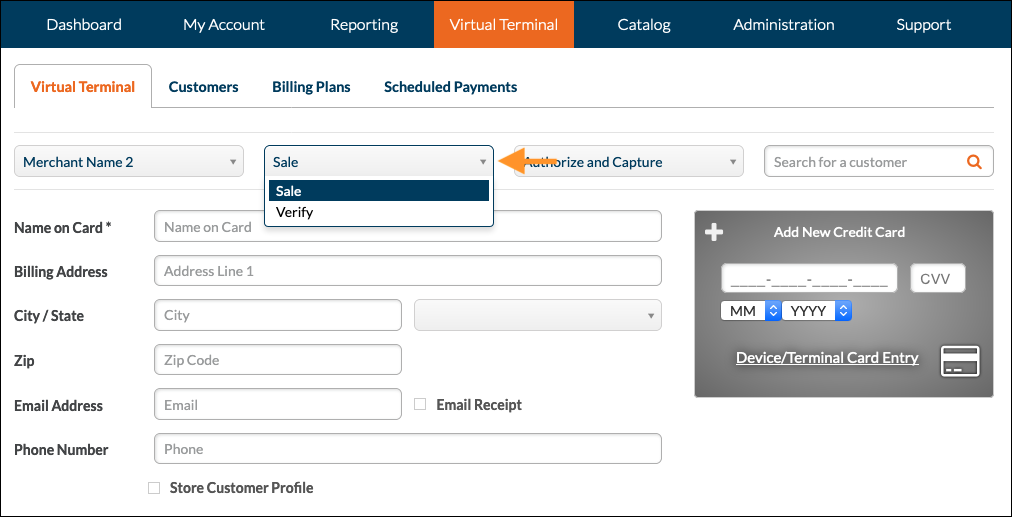
-
Select Authorize and Capture.
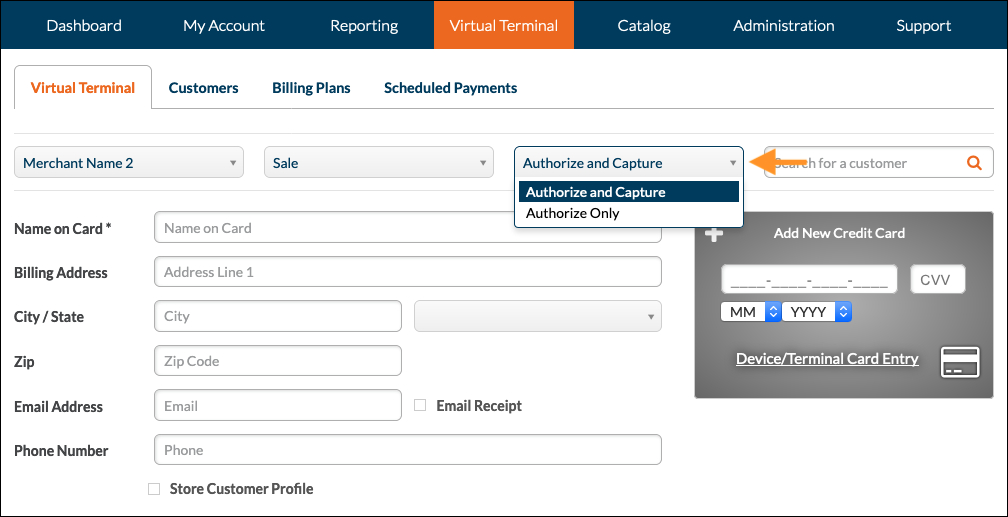
-
Enter the transaction details.
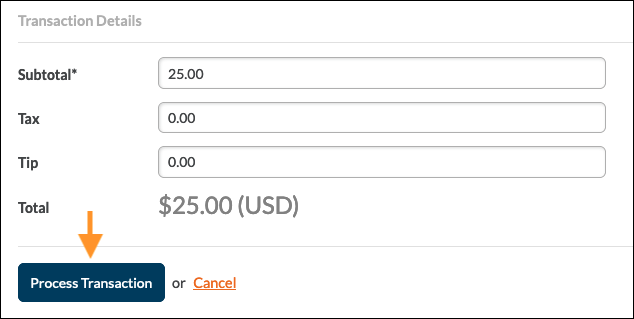
-
Click Device/Terminal Card Entry.
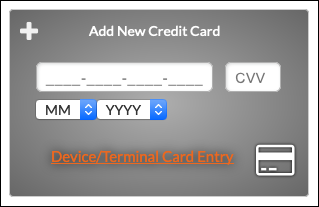
-
Select the EMV / Swipe (USB Device) method.
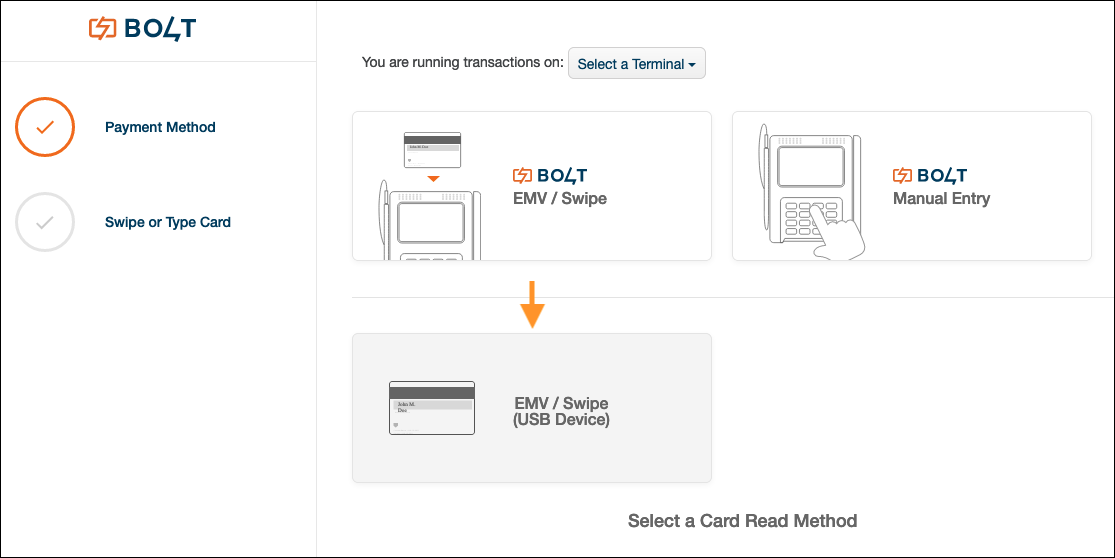
-
Insert or swipe the card when prompted.

-
The card data is tokenized and displayed in the card number field
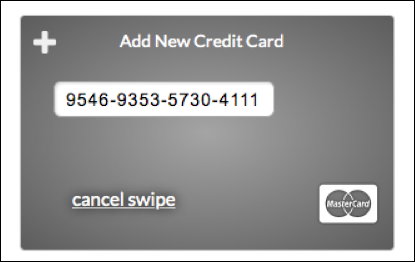
-
Confirm the transaction details and click Process Transaction to complete the sale.
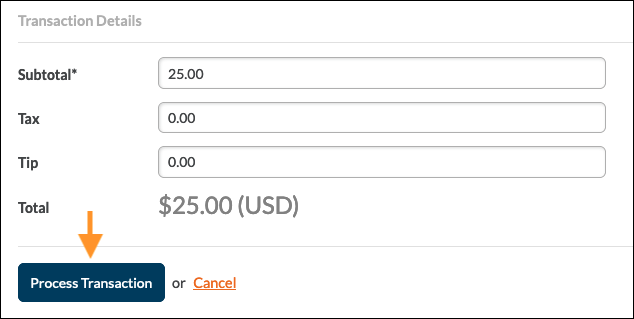
Ordering a Device
Contact your sales partner or open a ticket in CardPointe to get the process started. For assistance, contact CardPointe Support.