-
Ensure that Bluetooth is enabled on your phone or tablet, and that no other devices are currently connected.
-
Launch the CardPointe Mobile app, and log on.
-
Tap the menu icon in the top-left corner, then tap Settings.
-
On the Settings menu, under Terminal Settings, tap Swiper.
-
On the Swiper Connection Settings menu, tap VP3300.
The CardPointe Mobile app begins searching for available devices.
-
If you are prompted to allow permissions, accept the prompts to allow your phone to connect to the CardPointe Mobile device.
-
On the CardPointe Mobile device, press the power button to enter pairing mode.
When the app locates the device, it is displayed under Available Swipers as IDTECH-VP3300-xxxxx, where xxxxx is the last 5 digits of the device's serial number, found on the label on the bottom of the device.
-
Tap the CardPointe Mobile device name.
The Bluetooth status LED (the top LED on the rear of the device) flashes quickly to indicate that the device is paired and connected.
In the CardPointe Mobile app, a green dot next to the device's name indicates that it is successfully paired.
Overview
The CardPointe Mobile device (ID TECH VP3300) allows you to quickly and securely accept contactless (NFC), chip (EMV), and magnetic stripe (MSR) card payments with the CardPointe Mobile application.
The ID TECH VP3300 is only available for merchants processing on the First Data Rapid Connect platform.
This guide provides information for setting up, using, and troubleshooting your device.
See the CardPointe Mobile User's Guide for detailed information on the CardPointe Mobile application.
Device Specifications
| Supported Operating Systems |
|
| Battery | Rechargeable lithium ion battery |
| Charging Type | Micro USB |
| Dimensions | 2.52 in (64 mm) x 1.93 in (49 mm) x 0.75 in (19 mm) |
Setting up Your Device
Setting up your CardPointe Mobile device is easy; just charge the device then pair it with the CardPointe Mobile app running on your phone or tablet.
Before you begin, ensure that you are running the latest version of the CardPointe Mobile application.
Charging the Device
The device ships partially-charged and should be fully-charged before use. To charge the device, connect the micro USB cable to a powered USB port or AC adapter. Charging times can vary based on the power output of the USB port, however, the device recharges fully in approximately 4-6 hours.
The bottom LED on the rear of the device indicates the battery status.
- If the LED is solid red, the battery is charging.
- If the LED flashes amber, the battery level is low. Charge the battery or connect the device to a power source.
- If the LED stops flashing when connected to a power source, the battery is fully-charged.
Pairing the Device
Once the device is charged and ready for use, do the following to pair it with the CardPointe Mobile app running on your phone or tablet:
We recommend connecting the device to a power source when pairing for the first time.
If you're unable to locate your device under Available Swipers, you can restart the search by returning to the previous page and returning to the Swiper Settings page.
-
On the CardPointe Mobile app, open the Virtual Terminal or Register
-
Select the Credit tender type.
-
The app attempts to connect to the CardPointe Mobile device specified on the Settings > Hardware > Swiper menu.
The app displays "Searching" while attempting to connect to the CardPointe Mobile device. If the app cannot connect to the device, ensure that the device is powered on and paired with the app.
-
When prompted, tap, insert, or swipe the customer's card.
The app displays the captured payment information.
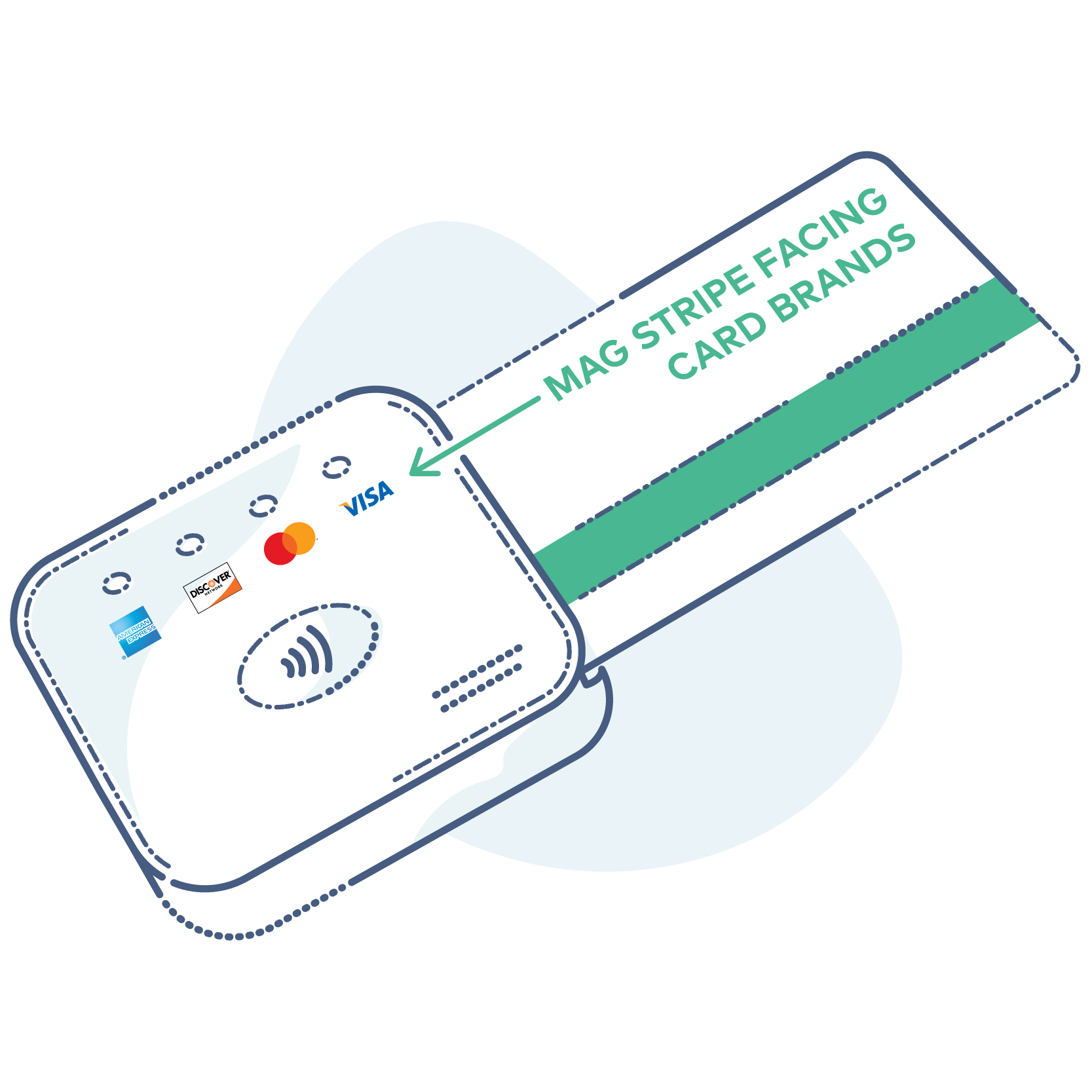
-
Optionally, select the Save Profile option to save the customer's payment information to a profile for future purchases.
-
Tap Process Payment to process the payment using the captured payment information.