-
Navigate to Administration > Users and select the user that you wish to grant access to submit Support tickets.
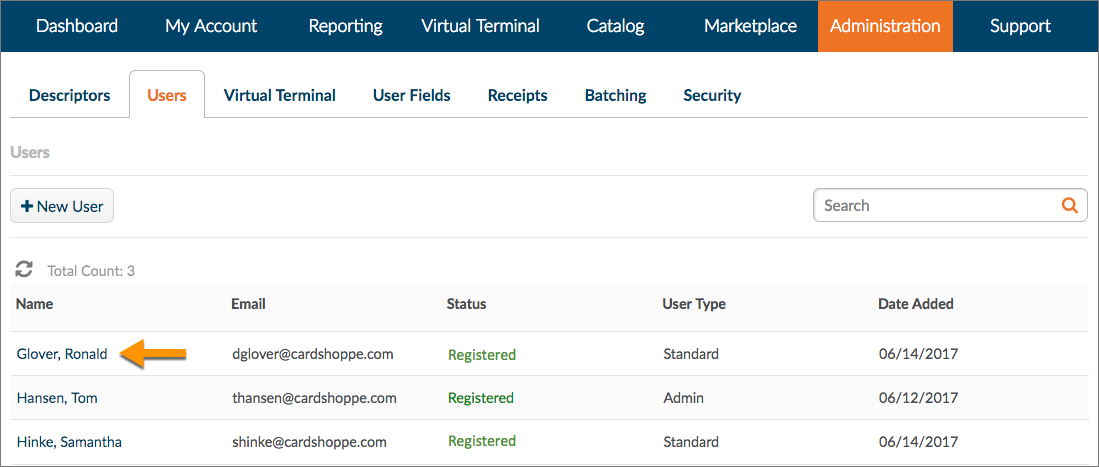
-
Click the Site Permissions tab.

-
Scroll down and check the box next to Support Ticketing.
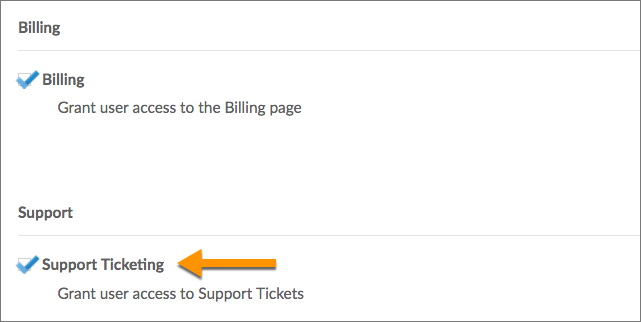
-
Click Update. The user now has the ability to create Support tickets in CardPointe.
Before You Submit a Support Ticket...
We encourage you to perform a search on this Support site to see if you can find an answer to your question. If this site does not solve your problem, we welcome your feedback with open arms! Simply click the Send Feedback button at the bottom-right of any page on this site to tell us how we can improve your support experience.
Who Can Submit Support Tickets?
Any CardPointe user with the appropriate permissions can submit Support tickets in CardPointe.
- Admin Users: By default, "Admin" users have the ability to submit Support tickets.
- Standard Users: "Standard" users can also submit Support tickets, but they must first have their account permissions updated.
Granting Permission to Submit Support Tickets
If you are an admin and you wish to grant "Standard" users access to submit Support tickets, simply follow these steps:
Note: If the "Support Ticketing" option does not display on the "Site Permissions" tab, please contact your Account Manager for assistance.
To create a support ticket in CardPointe:
-
Navigate to the "Support" tab and click Create Ticket.

-
If you have multiple merchant locations, you can open a ticket for a specific location by choosing the site from the Location dropdown.
-
Select the purpose of the ticket from the Reason dropdown.
- Production Issue: The issue is impacting your ability to transact in production.
- Account Maintenance: You would like to make an update to your merchant account(s) and/or are requesting the creation of additional merchant accounts.
- Other: You have a question or issue that does not fit within any other reason category.
- UAT Issue: Your issue is impacting your ability to transact in UAT.
- Devices: Your have an issue or question that is related to devices.

- Production Issue: The issue is impacting your ability to transact in production.
-
Provide details about your request or inquiry in the Description field.
-
Click Save to submit the ticket.
-
If you have attachments you would like to include with your ticket, click the ticket number of your newly created ticket. From there, you can add additional comments or Add Attachment.

-
A member of our support staff will respond as soon as possible. If you would prefer to be contacted over the telephone, please include your contact information in the ticket description.
Adding Comments to a Ticket
To add additional comments to a ticket or to respond to our Support team:
-
Select the ticket ID from "Support Tickets" list.

-
Click Add Comment to add additional information or to respond to our Support team.

-
When a Support agent responds to the ticket, their response will appear in the list of comments.

Viewing a Ticket's History
You can view the history of a ticket by clicking the History tab.
Note: In order to ensure a quick response time, please refrain from opening more than one ticket on the same topic.
Want to be in the know when an update occurred to one of your Support tickets? You can opt to receive email notifications whenever a Support ticket is created or updated on your merchant account.
-
Navigate to Administration > Users and select the user that you wish to subscribe to ticket updates.
-
Click the Email Notifications tab.

-
Scroll down to the "Transactions & Event Notifications" section and check the box next to Support Ticket Alerts.

-
Click Save when finished. You will now receive email notifications when support tickets are created and updated.